-The final stage in the development of an application is
deploying the project on client machines, which should be managed carefully. To
organize the things in a proper fashion and install required files on the
required folders we were provided with Setup and Deployment project under .net.
This has to be added under the same solution where we developed our
application.
-To add Setup and Deployment Project, open “Add New Project”
window and in LHS panel expand the option "Other Project Types" and
select Setup and Deployment, now in RHS panel choose "Setup Project"
for any type of application or "Web Setup Project" for web
applications.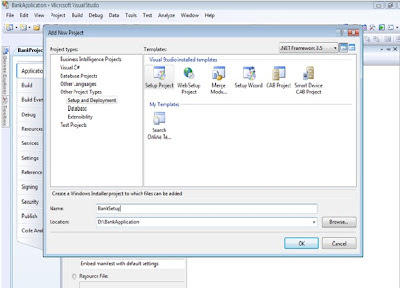
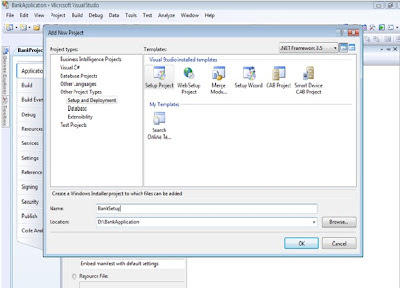
When Setup
Project is selected and opened it shows the options as following:
File System on Target Machine
-Application Folder
-User's
Desktop
-File System on Target Machine in sense the target system
where the project is being installed referring to folders on that machine. Application
Folder refers to the project installation folder, which has to be specified
while installing. User's Desktop refers to the desktop folder of target
machine. User's Programs Menu refers to the programs menu folder of target machine.
-We can still add other folders referring to the target
machine like Program Files, Fonts, GAC Folders etc. To add a new folder right
click on "File System on Target Machine" and select "Add Special
Folder" and then choose from the list of folders displayed: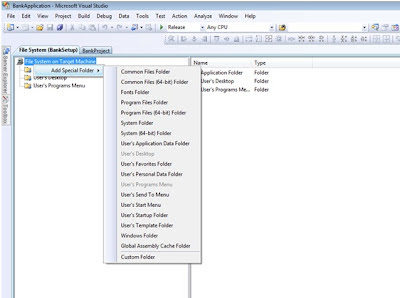
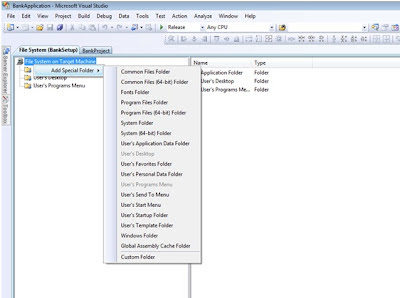
-Now copy the appropriate content into the appropriate
folders so that they get’s installed on the target machine in appropriate
locations.
-Under Application Folder copy the assemblies (exe’s, dll’s)
and config file that has to be installed on the target machine, to do this
right click on the Application Folder & select the option Add -> Project
Output: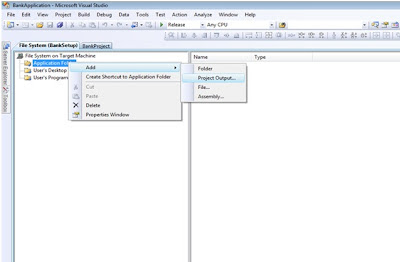
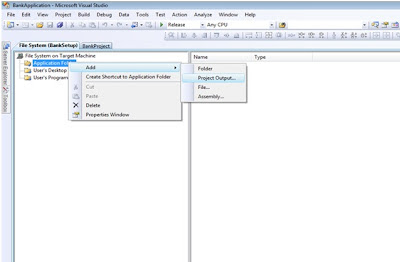
-Apart from Project Output we can also choose Folder or File
or Assembly and add them under the Application Folder. Add Folder is used for
adding a new folder for storing any images. Add File is used for adding any
help documents. Add Assembly is used for adding any assemblies that are created
outside of the solution
-If we want any shortcuts to be created for our application
and place them either on desktop or added to programs menu do the following:
Right click on the exe assembly (item of type output) under the application
folder and select "Create Shortcut"
-For a shortcut we need to bind an display image of type
Icon (.ico), to add an icon image go to the properties of shortcut -> select
icon property and select browse from the list, which opens a window -> click
on browse -> select application folder -> Images folder -> click on
the add file button -> select the image from its physical location ->
click on ok button -> again ok button.
-Now to place the short cut on desktop or program's menu
folder, go to properties of shortcut again and select the property
"Folder" -> click on the button beside it which opens a window,
from it select user's desktop or user's programs menu folder which copies the
shortcut to the selected folder.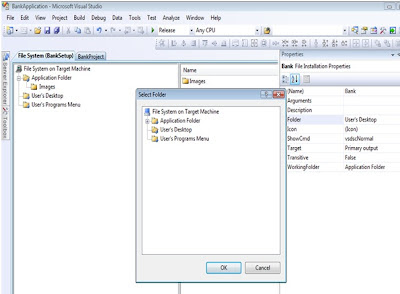
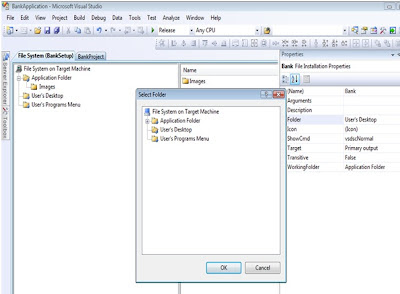
-Installation user interface dialog boxes: setup project provides a number of predefined dialog boxes that you can
use to display information or gather input during an installation. The
following is a list of available dialog boxes. Not all dialog boxes are
available for all deployment project types or for Admin installers. To
view the current interfaces in the setup go to view menu -> Editor ->
Select User Interface.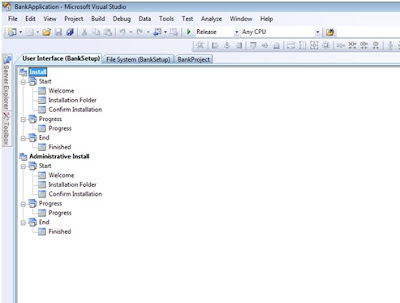
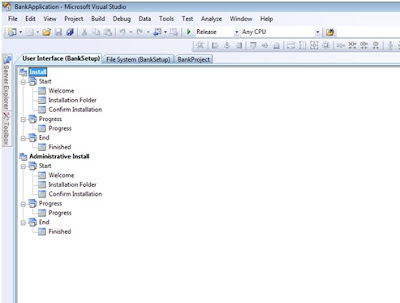
-You can still add new user interfaces like Splash, License
Agreement, Register User, Read Me, Customer Information etc. To add a new user
interface right click on the node Start -> select add dialog which displays
the list of interface, choose what u require. e.g.: Splash, License Agreement.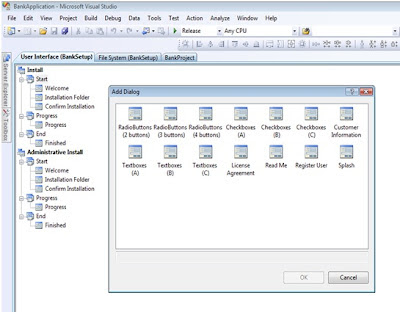
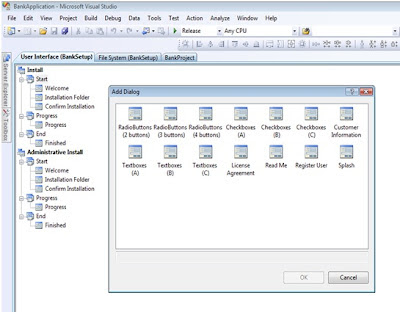
-After adding required user interfaces, we can order them by
right clicking on them and select MoveUp and MoveDown options.
-Splash requires a bitmap image to be set that has to be
displayed, to set it go to the properties of splash interface -> under SplashBitmap
property -> select browse -> choose an .bmp or .jpg image from its
physical location same as we selected the .ico image previously for the
shortcut.
-License Agreement & ReadMe requires any .rtf file to be
set for displaying, which needs to be added same as above using the LicenseFile
property and ReadMeFile properties of the interfaces.
-Customer Information will prompt for Name, Organization
& Serial Number options; by default Serial Number Options will not be
visible to make it visible set the ShowSerialNumber property as true:
-Setting the SerialNumberTemplate
property to "<### - %%%%>" creates two text boxes separated by
a dash surrounded by spaces. Validation for the first box (###) simply verifies
that the user has entered three digits. The second box (%%%%) is validated by
an algorithm that adds the digits together and divides the sum by 7. If the
remainder is 0, validation succeeds; otherwise, it fails.
After configuring all the things under the Setup project,
now in the top of the Visual Studio we find a ComboBox showing the options
Debug & Release, default will be Debug change it as Release and then right
click on the SetUp Project in the solution explorer and Select Build, which
will compile all the Projects and prepare's the SetUp File which u can find
them under the SetUp Projects, Release Folder which can be copied on to a CD or
a DVD, which is carried to the client system for installing.
Note: Before installing the Setup on the Client Machine make sure that the .Net Framework is installed on it.










